The Introduction of CoolCoupon
CoolCoupon is an adware program, which installs onto your machine without notice and carries out harmful activities on the target machines. Once CoolCoupon is inside, it installs itself to all of your web browsers. By then, you won’t expect to uninstall it from the browser. This annoying program will modify your browser settings, by which it is able to redirect you when you use the browser for Internet activities.
In general, at the beginning, you may consider the malicious toolbar as a quick and convenient tool that can help you search for information faster. However, if you type your key words or questions in its search box, you will get irrelevant info as a result. That is to say, CoolCoupon is not a reliable search engine, so it cannot provide you with any useful detail information at all. Moreover, this hazardous virus always comes together with other risky viruses, such as Trojan horses, malware, and rogue programs. In other words, you may encounter many other severe problems. To sum up, if you want to protect your computer and stop pop-up ads and redirections, you should delete CoolCoupon immediately.
The screenshot of CoolCoupon


Step by Step by Remove CoolCoupon
Step 1: navigate to Control Panel>click Uninstall a program>remove CoolCoupon from the list
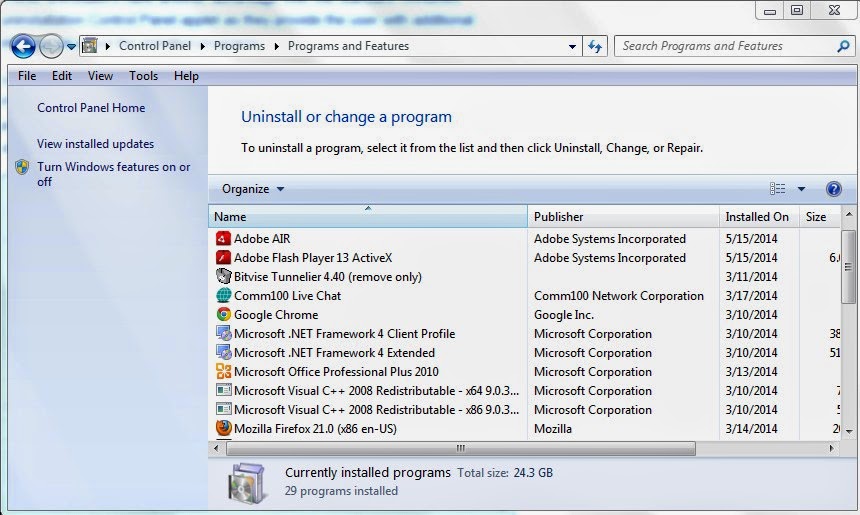
Step 2: right-click on Taskbar and click Start Task Manager>stop all processes related to CoolCoupon
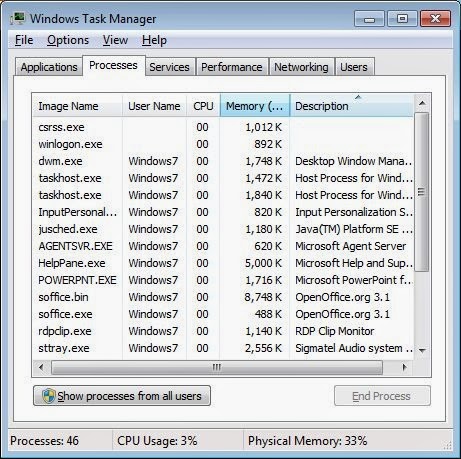
Step 3: remove CoolCoupon from Google Chrome. Steps: click Menu icon>click Tools>Extensions>find CoolCoupon and remove it
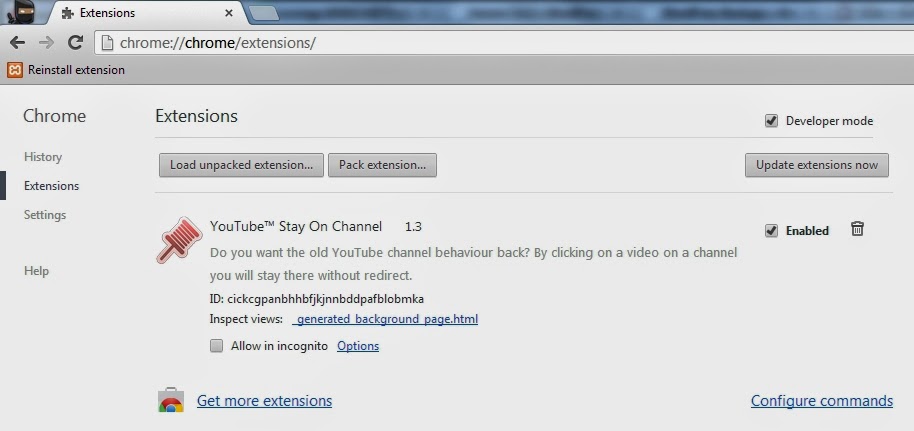
Step 4: remove CoolCoupon from Internet Explorer. Steps: Click Tools>Manager Add-ons>delete all suspicious add-ons
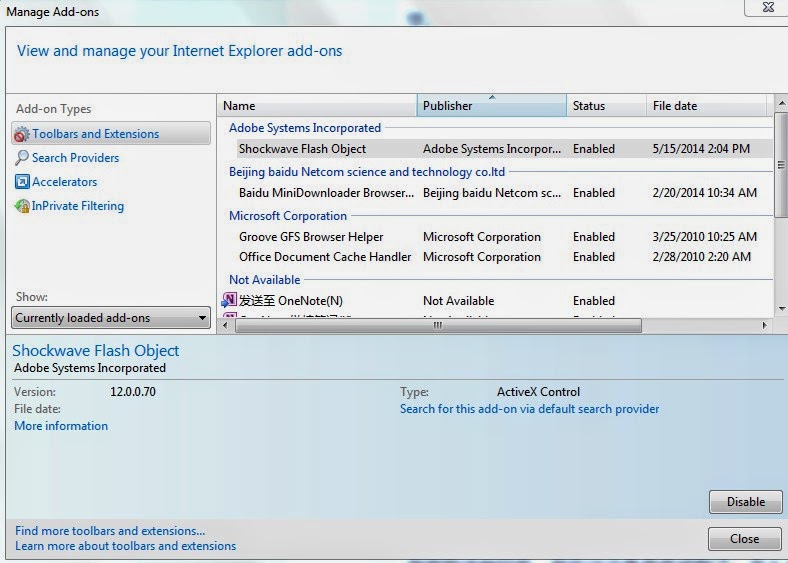
Step 5: remove CoolCoupon from Mozilla Firefox. Steps: Go to Tools>click Add-ons>click Plugins to remove all dangerous plugins and click Extensions to remove all risky extensions
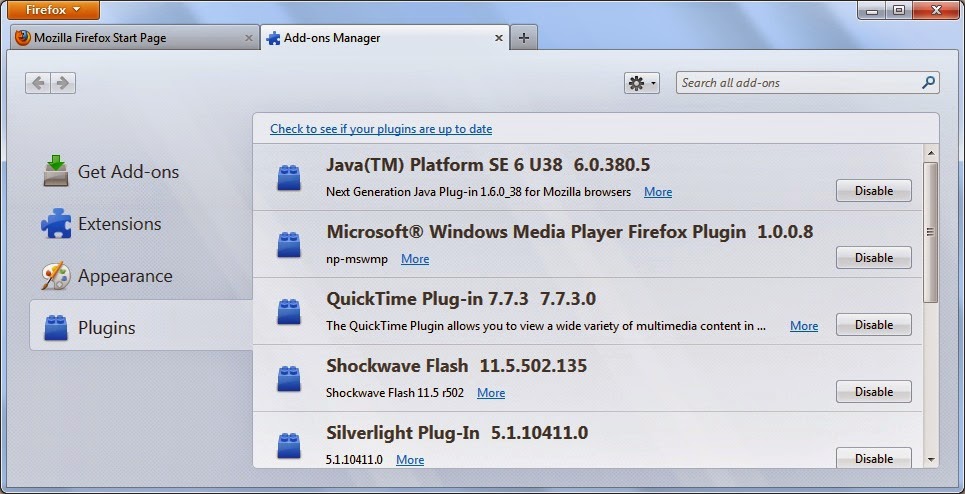
Step 6: Disable CoolCoupon’s startup items. To do this, you should click Start Menu>input “msconfig” in the search box>hit Enter. Then, the system configuration utility will be opened. Now go to Start up tab and disable all items belong to CoolCoupon.
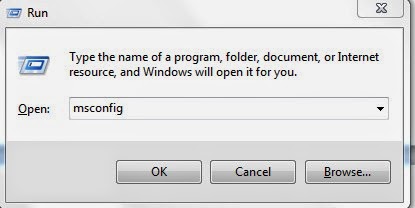
Note: you should know that any mistake changes happen in the registry will cause other serious system problems. So before you make some changes, you should back up your registry first!
How to Open & Back up the Registry



No comments:
Post a Comment