The Introduction of SpeedChecker
SpeedChecker is another risky adware, which is distributed by unsafe downloads, malicious websites, and other kind of hacked sources. Once this adware gets inside your PC, it will take over your browser by modifying some browser settings without approval. And then, the browser will be corrupted, which is hard to control no matter how hard you try to. The speed of system running will be slowed down, for that SpeedChecker drop many malware into the system to damage the legal files and consume the system resources.
Online activities will be affected. For example, when you try to open the browser, you will be blocked by another website, which pops up suddenly on your screen. Besides, if you want to search for something, you will see that every search result is redirected to an irrelevant website that displays some ads.
What’s more, when you browse online like usual, you will be interrupted by numerous annoying ads, which keep popping up frequently. The worse thing is that SpeedChecker will trace your browsing history and collect some information for malicious activities. All in all, you should keep it in mind that SpeedChecker is a harmful thing, which should be removed as early as possible.
The screenshot of SpeedChecker
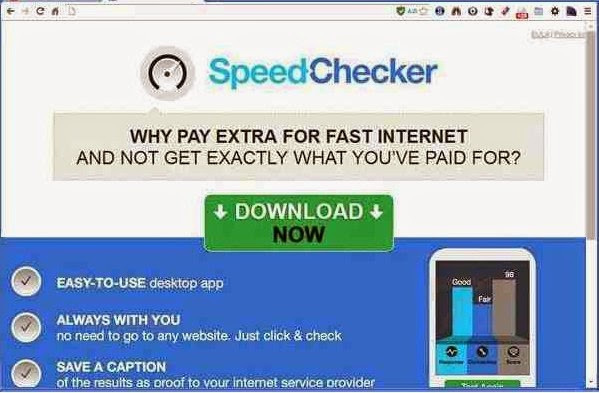

Step by Step by Remove SpeedChecker
Step 1: navigate to Control Panel>click Uninstall a program>remove SpeedChecker from the list
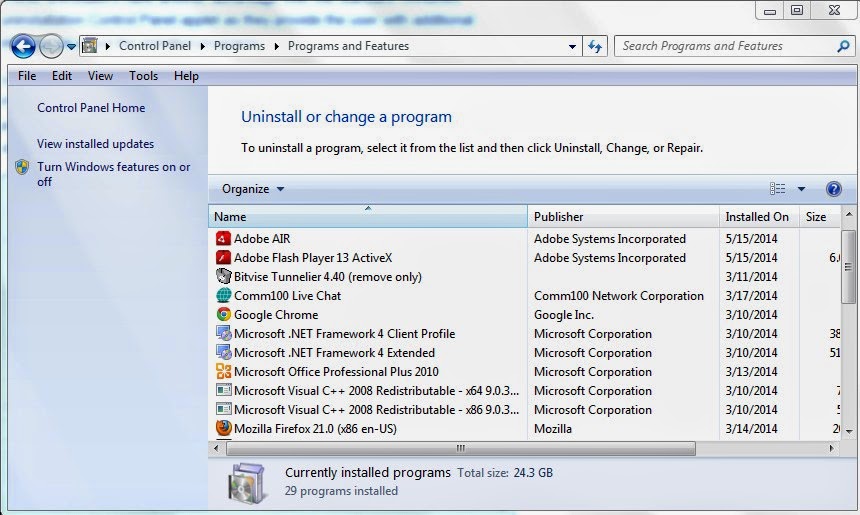
Step 2: right-click on Taskbar and click Start Task Manager>stop all processes related to SpeedChecker
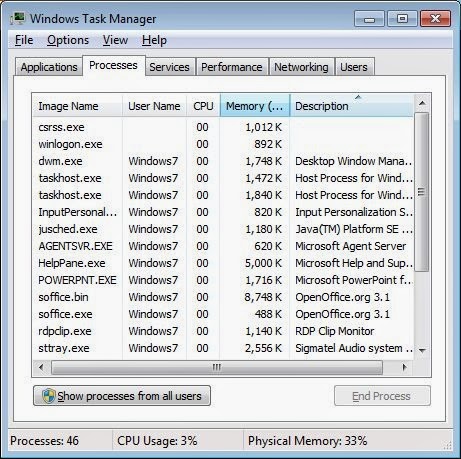
Step 3: remove SpeedChecker from Google Chrome. Steps: click Menu icon>click Tools>Extensions>find SpeedChecker and remove it
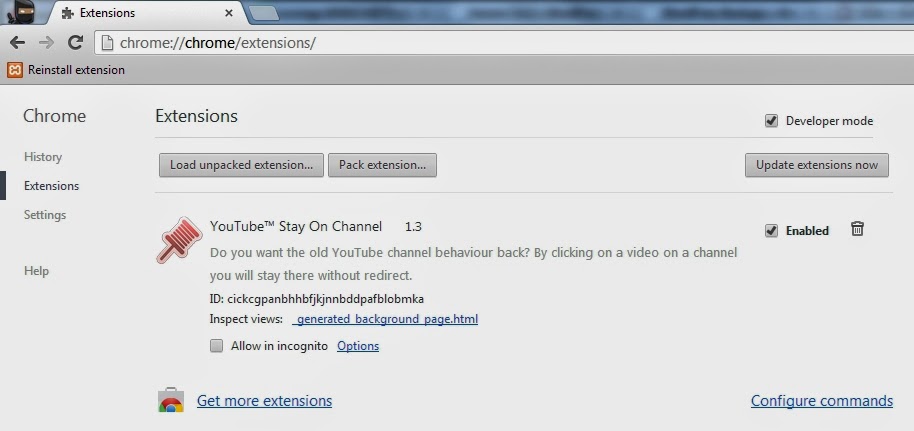
Step 4: remove SpeedChecker from Internet Explorer. Steps: Click Tools>Manager Add-ons>delete all suspicious add-ons
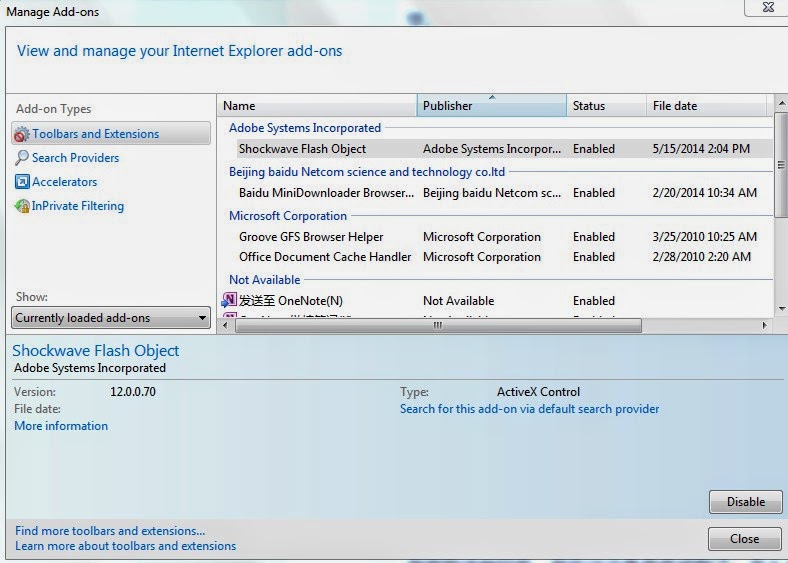
Step 5: remove SpeedChecker from Mozilla Firefox. Steps: Go to Tools>click Add-ons>click Plugins to remove all dangerous plugins and click Extensions to remove all risky extensions
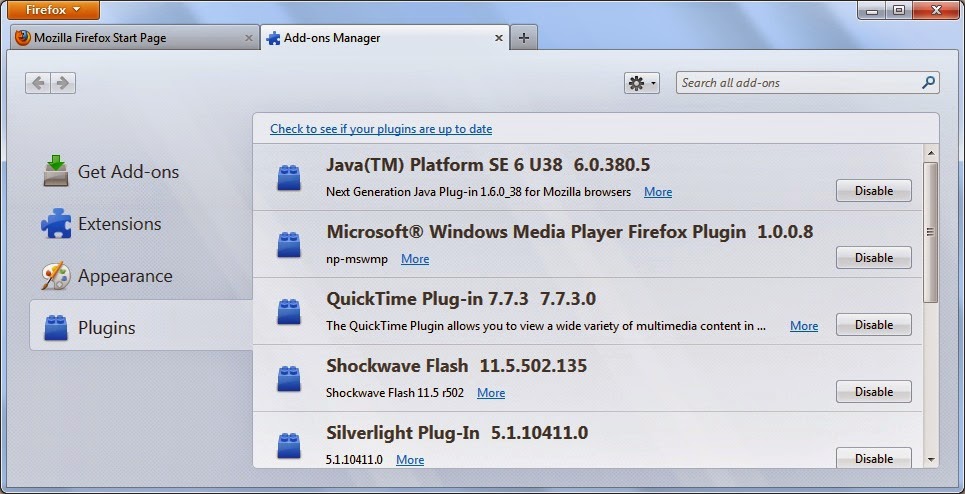
Step 6: Disable SpeedChecker’s startup items. To do this, you should click Start Menu>input “msconfig” in the search box>hit Enter. Then, the system configuration utility will be opened. Now go to Start up tab and disable all items belong to SpeedChecker.
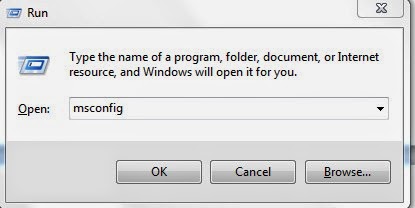
Note: you should know that any mistake changes happen in the registry will cause other serious system problems. So before you make some changes, you should back up your registry first!
How to Open & Back up the Registry



No comments:
Post a Comment